Incruster les sous-titres dans une vidéo
Voici un petit tutoriel qui va vous apprendre très simplement à ré encoder une vidéo pour y incruster les sous-titres correspondant. Cette technique vous permettra de regarder une vidéo (admettons un épisode de votre série préférée) avec les sous-titres même si votre lecteur multimédia ne gère pas ou mal les fichiers sous-titres SRT et/ou SSA.
Cette technique est très simple surtout grâce au logiciel que nous allons utiliser : PocketDivxEncoder. Il est gratuit, tout petit et ultra simple d’utilisation. Il convient à la plupart des cas d’utilisations d’un utilisateur lambda. Pour le tutoriel pas à pas qui suit, je vais prendre l’exemple suivant :
- J’ai deux fichiers distincts : le premier est celui de la vidéo (episode.101.avi) et le second le fichier sous-titres français (soustitres.101.fr.srt).
- J’ai mon lecteur multimédia portable Archos qui ne lit pas les sous-titres à la volée. En renommant exactement le fichier SRT comme le fichier AVI et en mettant les 2 dans le mêmes répertoires, les répliques de sous-titrages ne s’affichent pas.
- Je veux ré encoder mon épisode pour incruster les sous-titres dans la vidéo afin de n’avoir plus qu’un fichier final (episode.101.vostfr.avi) que je pourrai regarder tranquillement dans le train en comprenant tout 🙂
Tutoriel express en 3 clics
Pour ceux qui ne veulent pas s’embarrasser des détails de débutants et souhaitent juste comprendre rapidement ce qu’il faut faire, téléchargez [download id= »7″] et suivez ce tutoriel express en 3 clics :
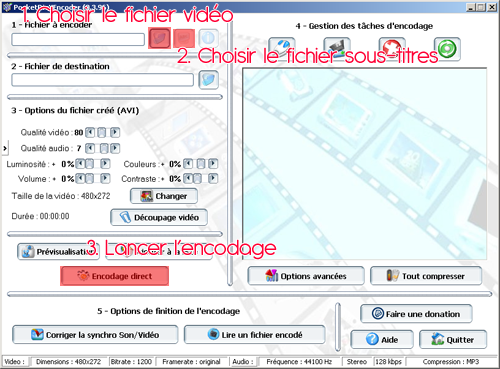
Simple, rapide, efficace. Point. Pour les détails et quelques petites astuces d’optimisations, parcourez la seconde version plus détaillée du tutoriel.
Tutoriel complet pas-à-pas en 10 étapes
1. Télécharger PocketDivxEncoder
Pour ce faire, cliquer sur ce lien : [download id= »7″]. Si le lien ne marche plus, allez sur le site officiel du logiciel : PocketDivxEncoder. (Cliquez en haut sur « Téléchargement » puis sur la première disquette noire)
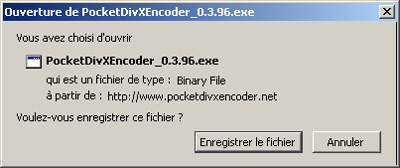
2. Lancer PocketDivxEncoder
Le fichier exécutable téléchargé est le logiciel. Il n’y a rien à installer. 7Mo qui vont vous être très utiles à partir de maintenant. Double-cliquez sur l’icône du logiciel :

3. Choisissez votre type de lecteur multimédia cible
PocketDivxEncoder est très simple car au lieu de vous assommer avec des options de ré-encodage très abscons à tout néophyte (taille d’image, taux de compression, codec supporté etc.), il vous propose une liste de type de lecteur. Il vous suffit juste de choisir le type de l’appareil sur lequel vous allez visionner votre fichier ré-encoder.
Si vous ne trouvez pas exactement votre bonheur, rien de grave. Trouvez ce qui s’en approche. Au pire, choisissez « PC ». Pour mon cas, je vais chercher mon lecteur Archos comme suit en cliquant sur les images.


Si vous ne voulez pas voir cette fenêtre de choix apparaître à l’avenir, il vous suffira de cocher la case à côté de « Ne pas réafficher ce message la prochaine fois ». Une fois cochée, si vous voulez la voir réapparaître, il vous suffira de cliquer sur l’image en haut à gauche de la deuxième colonne.
Une fois cela fait, l’unique fenêtre qui constitue le logiciel s’affiche. N’ayez pas peur. Il y a beau avoir plein de boutons, vous allez vite vous rendre compte que 1. on ne va en utiliser que très peu et que 2. plus tard vous bénirez le développeur de ce logiciel d’avoir les choses aussi simplement.
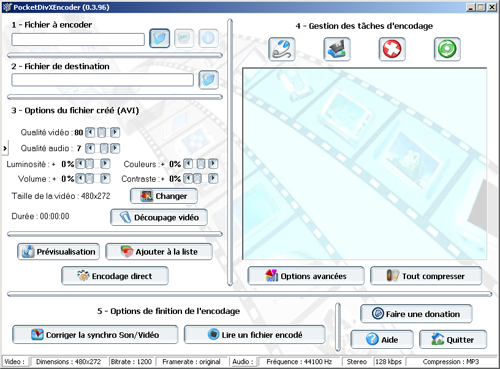
4. Choisissez le fichier vidéo à ré-encoder
Maintenant, nous allons choisir notre fichier AVI contenant le flux vidéo et le flux audio intégrés mais sans les sous-titres, soit le fichier episode.101.avi. Pour ce faire, cliquez sur le bouton entouré en rouge sur l’image ci-dessous. Dans la fenêtre d’ouverture de fichier, recherchez et sélectionnez votre fichier sur votre disque dur. Une fois, validez en cliquant sur le bouton « Open » en bas à droite.
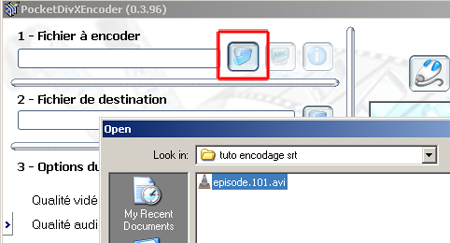
5. Choisissez le fichier sous-titres à ré-encoder
Place au fichier sous-titres maintenant. Faites exactement la même procédure qu’au dessus mais, ce coup-ci, avec le bouton indiqué ci-dessous et choisissez votre fichier sous-titres episode.101.FR.srt.
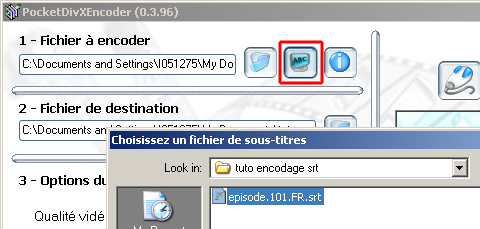
6. Choisissez la taille des sous-titres à l’écran
Contrairement à l’étape de choix du fichier vidéo, une petite fenêtre s’affiche. Elle va vous permettre de configurer l’affichage du texte des sous-titres dans la vidéo finale (police de caractère, le type d’encodage). Ce que vous devez faire ici est changer la taille (Size) d’affichage si besoin. Le reste peut rester comme cela. Pour mon Archos, l’image est petite et je ne veux pas que le texte soit trop petit à l’écran, alors je vais choisir d’augmenter la taille de texte à 3. Ainsi, dans le train je n’aurai pas à coller ma tête à l’écran pour lire les sous-titres. Une fois cela fait, cliquez sur le bouton « Appliquer ».

7. Désactivez le ré-encodage du son
Une petite astuce d’optimisation. Dans ce que nous faisons ici, une chose n’a pas besoin d’être changée : le son. En effet, on se contente simplement ici d’incruster du texte dans l’image. Le son, on va le garder tel quel. Pourquoi ? Tout simplement que accélérer le temps d’encodage ! Le logiciel ne fera que copier les données de son sans les recompresser. Pour ce faire, cliquez donc sur le bouton des « Options Avancées » en bas de la partie droite. Les options se déroulent. Ensuite, cochez « Pas de recompression audio ».
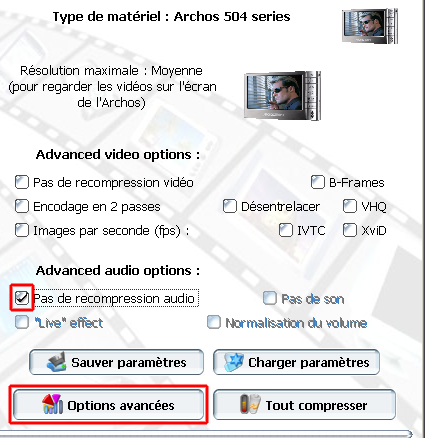
8. Ajoutez à la file d’attente des fichiers à ré-encoder ou encodez directement
L’étape de configuration est terminée ! Vous pouvez toujours essayer de baisser la qualité d’image pour que le fichier final soit moins volumineux, découper, retailler, prévisualiser le fichier final. Mais tout ça étant optionnel, je vous laisserai vous amuser tout seul avec le logiciel plus tard.
Si vous n’avez qu’un seul fichier à encoder, lancez le processus en cliquant sur le bouton « Encodage direct » dans la partie basse gauche du logiciel. Si vous voulez lancer plusieurs fichiers à la suite et créer ainsi une file d’attente de fichiers à encoder, refaites les étapes 1 à 8 pour vos autres fichiers sauf qu’à la fin vous cliquerez sur le bouton « Ajouter à la liste » au lieu du bouton « Encodage Direct ». Mais n’en mettez pas trop car cela prend un peu de temps suivant la puissance de votre ordinateur et un encodage inachevé et annulé ne pourra pas être repris plus tard. Il faudra recommencer. Une fois votre liste de fichiers prête, cliquez sur le bouton « Tout compresser ». Et c’est parti !
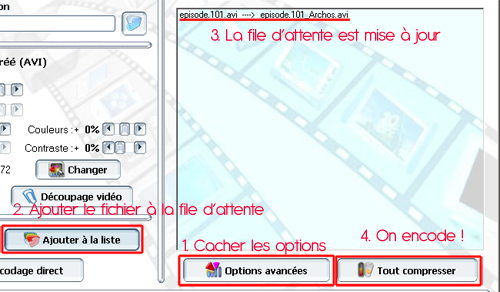
9. Attendez la fin de l’encodage
L’encodage est en cours. Il peut prendre un certain temps (sur ma machine, 10 minutes pour un épisode). Vous pouvez voir où il en est grâce à l’indication du pourcentage d’avancement de la tâche. Ne vous fiez pas à l’indication temporelle toujours inexacte. Si vous avez mis beaucoup de fichiers en liste d’attente et voulez aller vous coucher, il vous suffit de cocher l’option « Eteindre l’ordinateur à la fin de l’encodage ». PocketDivxEncoder éteindra pour vous votre ordinateur une fois tous les fichiers ré-encodés.

Quand tout est fini, vous voyez cette fenêtre de confirmation. Cliquez sur fermer et vous avez fini !
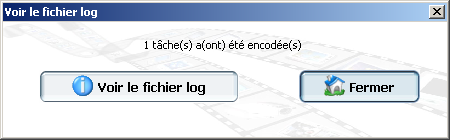
10. Testez votre fichier final
Attention, j’insiste sur cette étape qui peut paraître inutile. Toujours vérifier avant d’être dans le train si l’encodage correspond à vos attentes. Allez à l’endroit où s’est enregistré votre fichier final (par défaut, il se place dans le même répertoire que votre fichier vidéo source). Comme j’ai choisi le profil pour Archos, il a créé un fichier « episode.101_Archos_.avi« . C’est mon fichier ! On vérifie d’un coup d’œil la taille du fichier en lançant sa lecture avec un lecteur multimédia comme Videolan ou Windows Media Player qui supporte l’XviD (codec d’encodage utilisé par défaut).
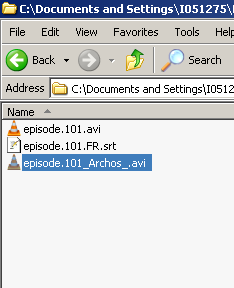
Déplacez-vous au milieu et à la fin de votre vidéo le temps de voir s’afficher quelques répliques. Si tout colle (taille et synchronisation du texte), vous avez fini. Laissez un message enthousiaste à ce billet et mettez votre nouveau fichier sur votre appareil multimédia. Si quelque chose n’a pas marché, consultez la Foire Aux Questions à la fin de cet article. La solution s’y trouvera sûrement.

Exemple d'image après incrustation des sous-titres dans la vidéo
Foire Aux Questions
Posez vos questions dans les commentaires, j’y répondrai ici.
Vous devez être connecté pour poster un commentaire.